Imagine this: you’re on a Mac, though at times you’re on a Windows box, and at other times you’ve just got a browser to hand. You’re happy using applications that get stuff done, even if it means using different tools for different purposes, but you get fed up having to find applications that you can install across all the different platforms you work on. Not least because sometimes the things don’t seem to want to install with all sorts of other stuff being installed first.
Or maybe this: you want to run some data analysis using Python, or R, in Jupyter notebooks, or RStudio, and the dataset you want to work with is quite large; which means you also need to hook up to a database, or a query engine, and get the data into a form that the database or query engine can cope with, as well as hooking up your analysis environment (RStudio, or Jupyter notebooks) to what is now a queryable datasource.
So what do you do?
Here’s what I do: I use a technology that’s been developed for another purpose, and I make it personal.
The technology is – are – Docker containers. Docker is a brand, but in part it’s the same way that Hoover, and more recently, Dyson, are brands. Say: Hoover, or Dyson, and you quite possibly mean: vacuum cleaner. Say “Docker”, and you quite possibly mean lightweight virtual machine using Linux Containers, or Open Container Initiative (OCI) containers. But Docker is easier to say/remember. And it also refers to a complete technology stack – and toolset – for working with those containers. (Read more….)
(You can skip this paragraph – it’s not how I use Docker at all…) Docker is most widely used by the people who develop web applications, and who keep web applications running at scale. It’s a devops tech (devops, short for development/operations). The devs hack the code, the ops folk get that code running for users. Traditionally, these were separate teams; now, there is some overlap, particularly if you’re running on agile and continuous integration and/or continuous deployment are your thing. Docker, in short, is something your more curious IT folk may know something about. Or not.
But I don’t care about that. Not least, because they probably don’t think about Docker in the way I do…
What I care about are some of the features that Docker has, and how I can use those features to make my own life easier, irrespective of how the folk who develop Docker, or the folk in IT, think it should be used; which is probably more along the lines of helping enterprise IT deliver enterprise across the whole organisation, rather than supporting personal, DIY, BYOA (“bring your own app”) IT that works at an individual level in the form of end-user applications, or personal digital workbenches (I’ll come on to those in a moment…)
Take the first example mentioned at the start – wanting to run the same application pretty much anywhere, without the installation grief. For example, suppose you wanted to run the OpenRefine, a rather handy browser based tool for cleaning and filtering datasets. Installing OpenRefine requires that you download and install an appropriate version of Java, as well as downloading and installing OpenRefine. What do you do?
Here’s what I do: I use Docker (which yes, does require me to download and install Docker. But I’ll pick up on that later…) And I use Kitematic (which, admittedly, I have to install from the Docker toolbar menu; note I could also launch containers from the command line…).
But first a bit of jargon…
Docker Images versus Docker Containers
One way off thinking of a docker image is as an installer file. It’s the thing you download that you can then use to install your application. In the case of docker, the image file identifies the operating system requirements of the application, as well as the application code itself. The docker application uses this information to launch a docker container, which is an instance of your application. Note that you can run multiple instances of the same image at the same time (that is, multiple containers launched from the same image). This is different to the model of having multiple documents open in the same application, such as multiple spreadsheets or word documents open in Microsoft Excel or Word. Instead, it would be akin to running several different instances of Excel or Word, with the documents open in one copy of Word isolated from and invisible to another running copy of Word.
The containers themselves can also be running or stopped; a stopped container is one that is essentially hibernating, and whose operation can be resumed. Any changes made to the contents of a container are retained if the container is stopped and restarted. Containers can also be destroyed, which is like uninstalling the application and removing all its install files. When a new container is launched, it’s a bit like reinstalling and starting a fresh installation of the application from the original installer (the docker image).
Kitematic
Kitematic is a desktop application (for Mac and Windows) that looks a bit like an ap store.
Using Kitematic, I can search for an OpenRefine image – in this case, ou-tm351-openrefine-test, which happens to be an image I created myself – that has been published via the Dockerhub public docker image registry.

I create the container – which downloads a Docker image that contains a self-contained operating system and all the files that OpenRefine needs to run as well as the application itself – and starts it running.

I copy the URL – in this case localhost:32771, and paste it into my browser location bar:

You may notice the Kitematic page also had a folder highlighted – this is a folder shared between the container and my desktop. Project files will be save to that folder. When I have finished with the application, I can stop it, and then restart it later. Or I can destroy it. This kills the container and removes all its files, but the base image is still on my computer. If I want to run OpenRefine again, I won’t need to download any files. But – and this is important – the application container that is started up will be completely fresh, run as-if for the the first time from the image I downloaded. Like a reinstalled application. Which is effectively what it is. But the files stored on my desktop will be shared back with it.
Stopping/starting or restarting the container is like switching it off and on again. Deleting the container in Kitematic, then searching for it again and creating a new container uses the previously downloaded files and essentially reinstalls the application.
If I want to run another application, I can – there are lots of images available. For example, if you want to run a local version of the Dillinger markdown editor, you can find the original of that:

Note, however, that here the lack of love Kitematic has received in the last few years – I imagine because Docker are more interested in enterprise use of Docker, not personal use – because if you just try to create the container, it won’t work (you’ll get an error message). Instead, you need to specify the version of the editor you want to use explicitly. Click the dots and in order to select a tag (that is, a version):


Choose the tag/version, and close the selection dialogues – then click on the Create button:


This time, the homescreen is a little more helpful, providing a link that will launch the app in the browser. You may also get a preview of the screen (sometimes this doesn’t appear; click the Settings tab, then the Home tab, and it may refresh. As I mentioned above, Kitematic doesn’t seem to have had a lot of love since Docker bought it…)

Click the link button, and you should be redirected to the app running in your browser:

So that’s part of the story…
Viewing Application UIs and Launching Applications from Shortcuts
As well as using Kitematic to launch containerised applications, we can also use desktop shortcuts. I mentioned how we can use docker commands on the command like to launch an application – what Kitematic does is simply generate and execute those commands, and then display status and configuration information about the running container – so we can just pop equivalent commands into a shortcut, click on the shortcut and launch the application.
This is what Jessie Frazelle does with her Docker Containers on the [Mac] Desktop. The corresponding desktop-container library shelf is here: jessfraz/dockerfiles and associated shortcut definitions here: desktop-container commands. The applications are packaged to use X11 to expose the graphical user interface, so if you want to run RStudio, or Libre Office or Audacity in a desktop-container on a Mac, that could be a great place to start. Bits of guidance on getting up and running with X11 applications on OS/X can be found here: Docker for Mac and GUI applications and here: Bring Linux apps to the Mac Desktop with Docker, although this recipe seems most complete: Containerize GUI Applications on Mac.
Note: in testing, I had to install XQuartz (brew install xquartz), enabling the Security tab preference to Allow connections from network client, and socat (brew install socat), reboot, and then run socat TCP-LISTEN:6000,reuseaddr,fork UNIX-CLIENT:\"$DISPLAY\" (which is blocking) in a terminal on its own; in another terminal, I found the local IP address as ip=$(ifconfig en0 | grep inet | awk '$1=="inet" {print $2}') and could then run a docker command of the form docker run --name firefox -e DISPLAY=$ip:0 -v /tmp/.X11-unix:/tmp/.X11-unix jess/firefox which starts up XQuartz if it’s not already running; note also that on occasion I kept getting situations with the error socat[1739] E bind(5, {LEN=0 AF=2 0.0.0.0:6000}, 16): Address already in use; the netstat command shows port 60000 waiting, but after a few minutes there’s a time out and the port is freed up; closing the docker app window also leaves the old, named container around, which needs removing with something of the form docker rm firefox before the app can be run again. Note that there is no --device /dev/snd mountpoint for docker in OS/X so no easy way to pass through audio? I’m not sure how well this would work on a Windows machine, but presumably there are X11 clients for Windows that aren’t too painful to install? I’m not sure what socat equivalent would be if the client was only listening privately and needed a tunnel from the open X11 port 6000 to the socket where the client listens for connections? (Nothing needed with xming e.g. as suggested here?
(Hmmm, thinks: a version of something like Kitematic that also bundles an X11 client could be really handy? )
Whereas Jessie Frazelle’s desktop-containers make use of the X11 windowing system to all her host operating system to display the UI of the applications running inside a container, I prefer to use applications that expose their UI via http using a browser. Where this is not possible – as for example in the case of the Audacity audio editor, it is often possible to run the application within the container and then render the desktop running in the container via a browser window using an HTML remote desktop viewer such as Apache Guacamole. Here’s an old proof of concept: Accessing GUI Apps Via a Browser from a Container Using Guacamole.
Creating a Docker Library Shelf
Another part of the story is that you can build your own images and either share them publicly via the Dockerhub registry, keep them locally on your own computer, post them to a private Dockerhub repository (you get a single private repository as part of the Dockerhub free plan, or can pay for more…), or run your own image registry.
Using this latter option – running your own Docker registry – means you can essentially run your own digital application shelf, although I don’t think you’ll be able to use Kitematic with it without forking your own version of it to use your registry (issue)? Instead, you have to use the command line. Again, the lack of support for “personal users” of Docker is an issue, but that’s another reason to try to blog more recipes and find more workarounds, and maybe get the occasional feature request adopted if we can define a use case well enough…
Alternatively, you can just make the shelf available as a set of Dockerfiles and shortcuts, as Jessie Frazelle has done with her jessfraz/dockerfiles Github repo.
There are a couple more posts to come in this series: one looking at how we can run Docker containers on a remote host (“in the cloud”); another looking at how we can link multiple applications to provide our own linked application, digital workbenches, within which linked applications can easily share files and connections between themselves.

 Given the connection a name and specify the protocol as RDP:
Given the connection a name and specify the protocol as RDP:





 As mentioned previously, the base container needs some fettling… When you first run the RobotLab or Neural applications, Wine wants to do some updates (which requires a network connection). If I could figure out how to create users in the base image, rather than user creation occurring as part of the entrypoint, following the recipe here.
As mentioned previously, the base container needs some fettling… When you first run the RobotLab or Neural applications, Wine wants to do some updates (which requires a network connection). If I could figure out how to create users in the base image, rather than user creation occurring as part of the entrypoint, following the recipe here.




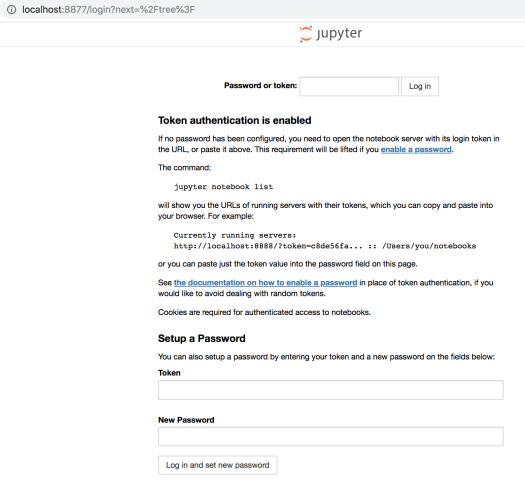












 (Note – it probably would make sense to used a modified Apache Drill container configured to use CSV headers, as per
(Note – it probably would make sense to used a modified Apache Drill container configured to use CSV headers, as per 












